This page has more specific usage information for the zomg’s editor addons plugin.
If you have any issues, questions or comments, see the Contact page.
Table of Contents
- Note on Unreal Engine 4 support
- Settings location
- Features
- Sorting the details panel
- Add new Place Actors categories
- Add new New Asset menu items
- Customize the New Blueprint menu
- Additional search options
- Version history
Note on Unreal Engine 4 support
The plugin is compatible with Unreal Engine 4.27, except for the “Find Blueprints in Folder” option. Unfortunately due to issues with the UE marketplace, you need compile the plugin manually if you want to use it with UE4. You can do this by downloading the plugin from the Marketplace to a UE5-installation, and then copying the plugin folder to your UE4 game project’s Plugins-folder and recompiling your project.
Settings location
To find the settings for the plugin, open up the Project Settings menu from the Unreal editor. The settings are found under the “Editor” section, in a page called “zomg’s editor addons”.
Features
Sorting the details panel
This feature allows you to choose which categories get sorted on top in the Details panel when editing actors in the level or in the various blueprint editors.
- You can toggle this function on and off via the “Enable Category Sorting” checkbox.
- You can choose which categories to sort using two methods:
- Put the categories you want sorted into the “Category Priorities” list. For example, to sort categories “Setup” and “State” on top, place them into the list as shown in the screenshot below.
- Use the “Category Prefixes” option. This is convenient if you have several different categories that share a prefix such as “Game Collision” and “Game Settings”. Put “Game” as the prefix and they will get sorted on top.
- If you are using blueprints, make sure the Category value in your variable matches the one listed here
- If you are using C++, use
UPROPERTY(Category="CategoryName") - You can choose which asset classes the category sorting is applied to either by using asset class name prefixes, or by choosing the exact classes.
- Using a prefix is helpful if you have a large number of assets you want this applied to. For example, if you have a lot of assets named in a
BP_AssetNamepattern, you can useBP_as a prefix to apply the changes to all of them at once. - Prefixes support using regular expressions if you check the “Prefixes Use Regex” box.
- Otherwise include your classes one by one into the “Classes to Include in Details Modification” list.
- Using a prefix is helpful if you have a large number of assets you want this applied to. For example, if you have a lot of assets named in a
- If you want to exclude a class from having this customization applied to it (for example if you’re customizing it via code yourself), you can add it into the “Classes to Exclude from Details Modification” list.
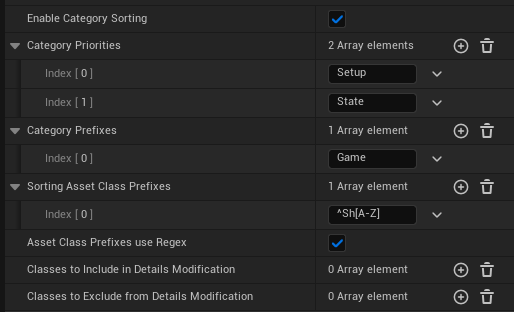
Add new Place Actors categories
This allows you to create new categories in the Place Actors panel to find the actors you want to place faster.
- Add a new item into the “Custom Place Actor Categories” list
- Give your category a name
- Add new items into the “Displayed Classes” list
- For each item in the list, you can choose “Class Selection Mode” from “Display actors in directories” or “Display specific actors”
- If you use “Display actors in directories”, you can choose a directory from your project which is used to search for actors to show in this category. You should also specify at least one “Parent classes” entry.
- If you use “Display specific actors”, you can choose the specific actors you want to show by class. This is useful if you want to include C++-only actors.
- You can mix and match both options by adding more entries into the “Displayed Classes” list.
- Lastly, choose an icon for your category
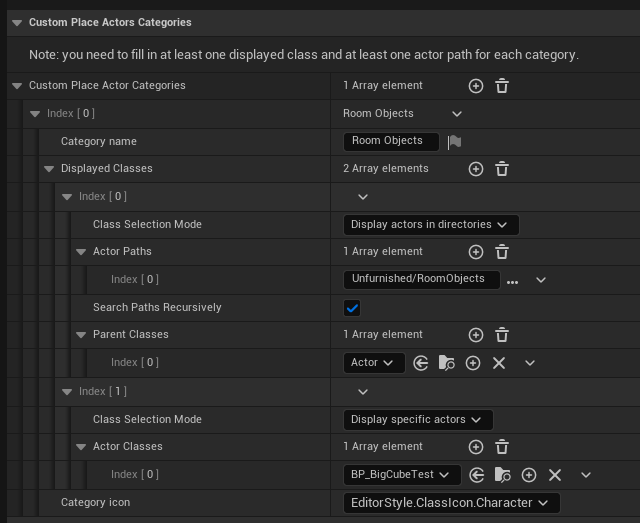
Add new New Asset menu items
Allows you to create new menus in the New Asset menu in the content browser.
- Add a new entry into the “Custom Create Asset Menus” list
- Give the menu a name
- Add the assets you want into the list
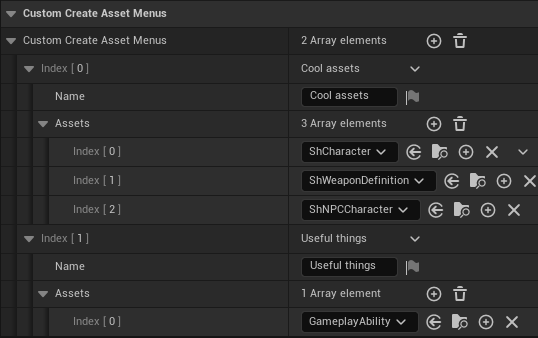
Customize the New Blueprint menu
Allows you to choose which actors are displayed in the New Blueprint menu.
- Add the items you want into the “New Blueprint Screen Additional Classes” list.
- You can disable the default set of classes by unchecking the “Include Default Blueprint Types” checkbox.
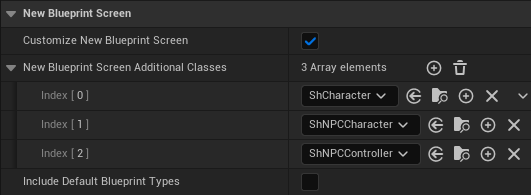
Additional search options
This checkbox enables the “Search Blueprints in Folder” option. This option is the same as the normal “Find in Blueprints” option, but allows you to search within a specific folder instead of across your entire project.
Access it by right click a folder in the Content Browser and clicking “Search Blueprints in Folder”
This feature is not currently available in UE4.
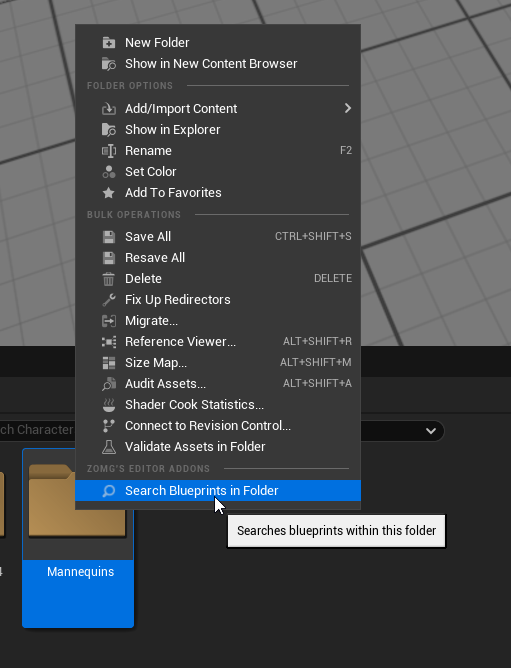
Version history
- 1.2: Fix crash when using the Localization Dashboard’s Gather Text function under certain conditions
- 1.1: UE 4.27 compatibility, Find Blueprints in Folder
- 1.0: Initial release